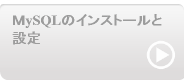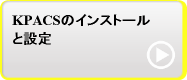K-PACSのインストールと設定 2009.01.11(修正)
1.DICOMビューアのインストール
DICOMサーバCONQUESTと通信可能で相性の良いとされるフリーのDICOMビューアソフト「K-PACS」のダウンロードを行うには「http://www.K-PACS.net/」にアクセスします。
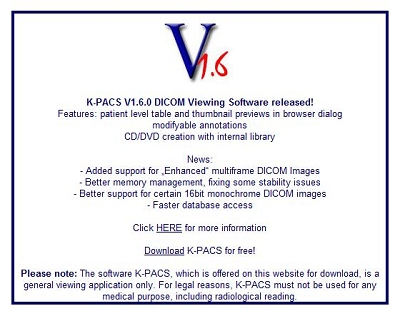
下記の画面が出てきますのでDownloadをクリックします。
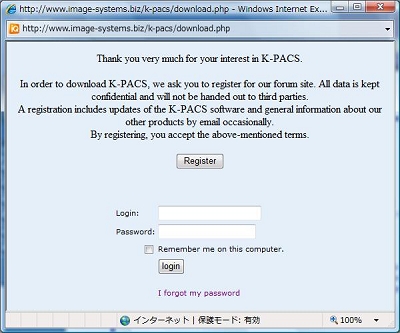
登録画面が出ますので「Register」をクリック押して登録フォームに移動しま す。
すでに登録済みで再ダウンロードの場合には直接Loginします。
使用承諾後にユーザ名、E-mailアドレス、住所等を入力して登録した後に返信されたメールに記載されたリンクをクリックします。
その後上のページに戻り登録したユーザ名とパスワードを入力するとログイン出来ます。
すると次のページが出てきます。
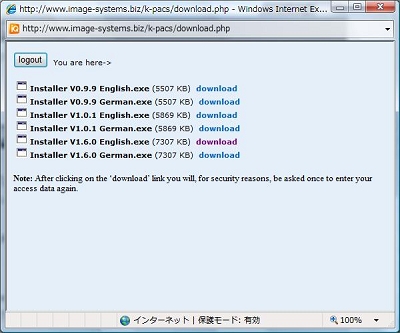
下から2行目のInstaller V.1.60 English.exe(7307KB)のdownloadをクリックしますとインストール作業に入ります。
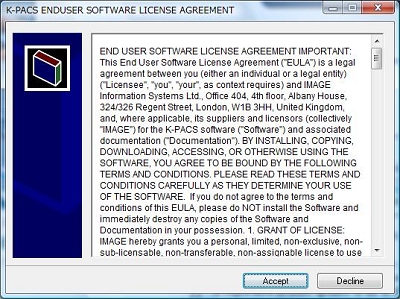
ここで「Accept」をクリックするとインストール開始画面が出ます。

K-PACSをインストールするフォルダとDICOM画像を保存するフォルダの入力画面が出ますがマニュアル通りで変更はしませんでした。
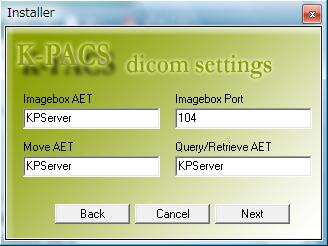
NEXTを押すとK-PACSのAEタイトルとポート番号設定画面が出ます。
ImageboxAETと、MoveAET、Query/RetrieveAETはマニュアルどおり全て同じKPServerとしました。AEタイトルは院内のDIOCOM機器で重複がなければ自由に名前を付けられます。ポート番号は、マニュアルどおりの104を入力しました。
尚、他のソフトウエアで使用しているポート番号は使用出来ません。
Nextボタンを押してください。
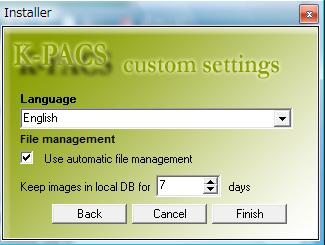
Englishを選択します。
K-PACSで使用するパソコン内のdatabaseに保存するDICOM画像の保存期間を入力し、「Use automatic file management」にチェックします。
これはビューアパソコンにDICOM画像が多く保存されるのを防ぎます。
「Finish」を押し作業終了です。サーバ内の保存期間とは異なります。
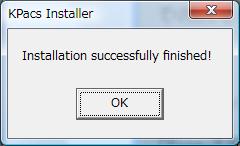
2.DICOMサーバとの接続設定
デスクトップに自動作成されたアイコン![]() のクリックでビューアプログラムが起動しますので画面右上にあるアイコンをクリックして、CONQUESTをK-PACSへ登録する設定を行います。
のクリックでビューアプログラムが起動しますので画面右上にあるアイコンをクリックして、CONQUESTをK-PACSへ登録する設定を行います。
 をクリックします。
をクリックします。
このような画面がでます。
現在登録されているサンプルデータの保存フォルダ等が表示されています。
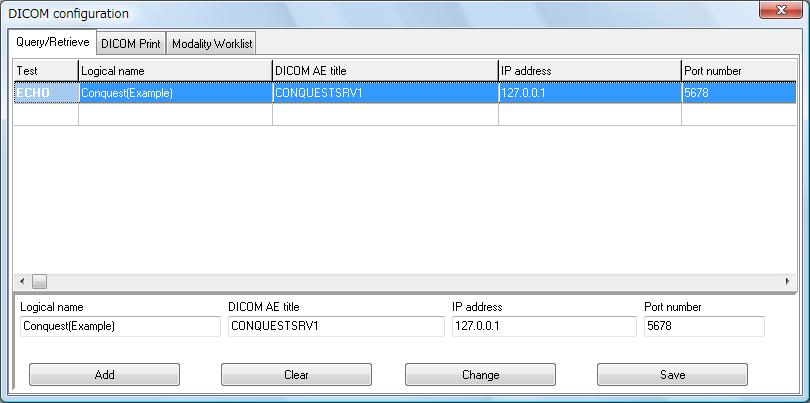
上段のECHO CONQUEST(Example)行の下の空白になっている行をクリックすると下記の画面となります。
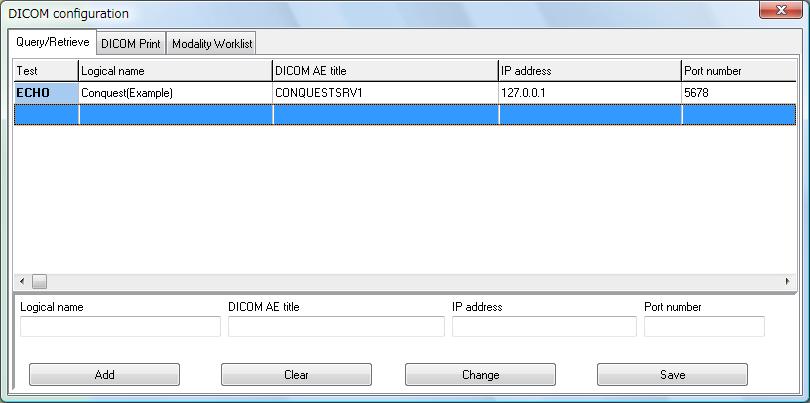
ここで、下段の
の入力欄にCONQUESTの情報を登録します。
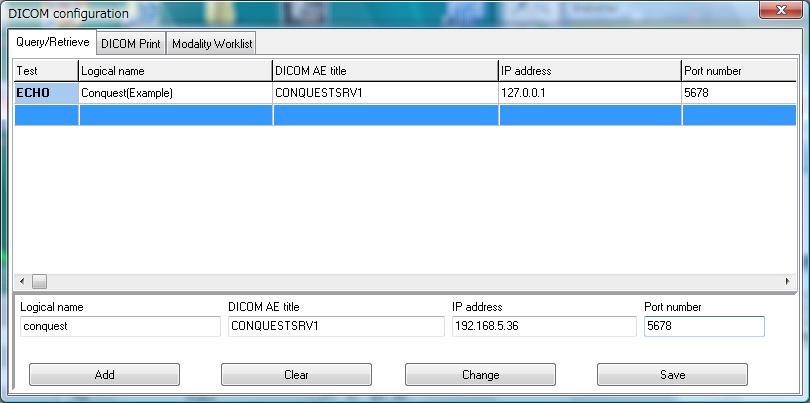
CONQUESTの設定の際にAEタイトルは「CONQUESTSRV1」、ポート番号は「5678」としましたので、その内容を入力します。
IPアドレスはCONQUESTをインストールしたパソコンのIPアドレスを入力します。
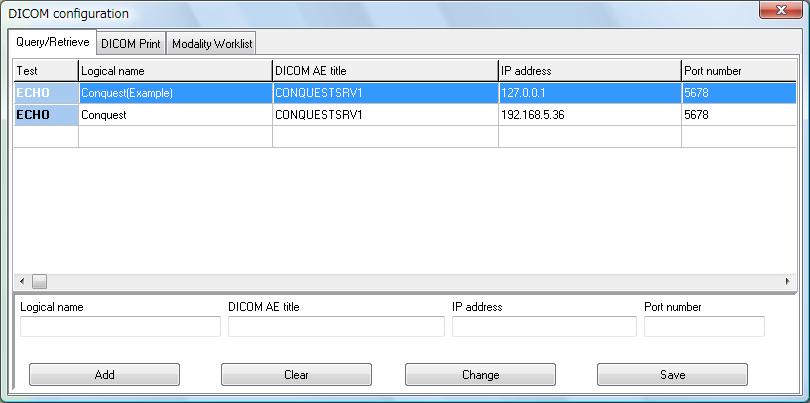
入力済んだら「Add」ボタンをクリックしますと入力内容が上段に表示されます。
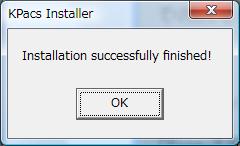
「Add」後「ECHO」ボタンをクリックすると接続試験が行われ「Success」表示されればOKです。
これらの設定を「Save」ボタンクリックすると保存出来ます。
上段のサンプル画像が不要の場合は上段を選択後「Clear」ボタンで削除できます。
以上でK-PACSの設定は終了です。
3.CONQUESTへのDICOM機器、ビューアの登録
続いてDICOMサーバCONQUESTへのビューア「K-PACS」を登録する作業に移ります。

CONQUESTの起動後画面の「Known DICOM Providers」のタブをクリックするとDICOM機器登録画面が出てきますのでにK-PACSの情報を登録します。
テキスト欄に、以下のように入力してください。
Logical nameはK-PACSの名前ですが適当に付けてもかまいません。私はマニュアルどおりのKPServerとしました。
DICOM AE titleは先ほどK-PACS設定時に用いたAEタイトル。IP addressはK-PACSをインストールしたパソコンのIPアドレス。
Port numberは先ほど設定したポート番号104を入力します。
unはuncompressed非圧縮形式の指定です。各項目間はTabキーで移動出来ます。
CTやCRからのDICOM機器も夫々登録します。